If you do not know how to make a Google Docs Spreadsheet
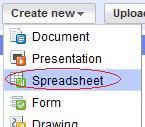
Log in to your Google account (like Gmail), and look to your upper left corner for a link that reads "Documents". Click it! (alternatively, go to docs.google.com)- If you've not used Google Docs before: Enable it, when Google asks you if you want to use this feature. You may have to log in again on this screen.
- Go to the "Create New" button to the upper left, and choose "Spreadsheet". A blank document will open for you.
- Quickly save the document with a name so that your changes will not get lost (File - save).
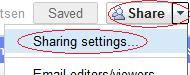 To make sure others can see your document, click the share button in the right corner and choose "Sharing settings". Here, click "Change" under "Permissions", and then either "Public on the web" or "Anyone with a link", depending on what you prefer. You can get the link to share your document with in the top bar of the "Sharing settings" menu. Now you're all set! To make sure others can see your document, click the share button in the right corner and choose "Sharing settings". Here, click "Change" under "Permissions", and then either "Public on the web" or "Anyone with a link", depending on what you prefer. You can get the link to share your document with in the top bar of the "Sharing settings" menu. Now you're all set!
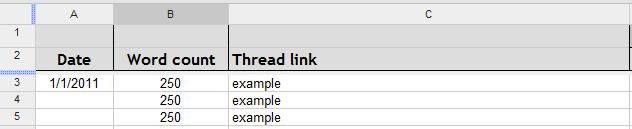
You can use my spreadsheet as an example to look at for what I'm explaining, if you feel like that would help. Click here. (Here is also Zero's completed spreadsheet from last year.)
- You need to track which thread you posted in, the post count of each post, and your overall total. Go to row 1 and write in some headers (click once to write in it, click twice to edit text already in the cell), in a structure you like.
- I made my headers: Date, Word Count, Thread Link. The spreadsheet can keep track of your total automatically if you make sure that your word count numbers are all in the same column (look at my spreadsheet if you are confused)! You can adjust the width of your cell by clicking on a wall and dragging it left or right.
- You should fill inn some example data in your cells (especially in the column where your post count numbers would go), just to be able to see how your mathematical functions work later on.
Colors and fonts, if you like shiny
The structure of the Google docs Spreadsheet user interface is quite similar to Microsoft Office's old (versions 2003 and back) solution with a toolbar of buttons and a menu bar up top.
Marking cells: Shift-clicking will mark more than one cell like with text in Word. To mark everything, hold CTRL and press A. To mark a whole row/column click on the name cell (A, B, C or 1, 2, 3) for that row/column and it will mark the whole thing.
 To change fonts; mark the cells which you want to change the font of, and go to "Format" in the menu, and choose Font from there. Click on the font you want (Click image for larger) To change fonts; mark the cells which you want to change the font of, and go to "Format" in the menu, and choose Font from there. Click on the font you want (Click image for larger) - To change background-colors; mark the cells you want, and click on this toolbar button

. Choose your color.
- To change font colors; mark the cells you want, and click on this toolbar button

. Choose your color.
- To change font size; mark the cells you want, and click on this toolbar button

. Choose a larger/smaller value.
Frozen columns/rows
Frozen columns or rows are rows and columns that will not move even though you scroll further than where they are originally placed. Row 1 in a new Google Docs Spreadsheet is always frozen. Try scrolling and see what happens - it is still there, even if you have really scrolled past it. This means that it is great for headers that you would like to see even if you have many, many rows of data. I put my headers in a frozen row, and also the totals cells, so I can always see them no matter where in the spreadsheet I am. I froze row 2 as well, to make room.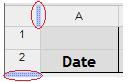
To freeze more than row 1: Look at row 1. To the left is a pale blue thicker part of the line, below the number "1". Click and hold, and pull it down to below "2" to freeze row 2. Similarly, if you want to freeze column 1, look for the same kind of pale blue line next to the letter "A" in row 0. Click and drag so it's on the line between the letters A and B in row 0. You've frozen column 1! You can always drag the blue line back if you change your mind, and your text and formulas will not be altered.
Remember to save! (File - Save)
Now you have your basic spreadsheet structure laid out, and you want to add the funky bits! You should add some values to your Word Count column to see that the formulas work when you are making them. Also, if you want them to work, you can't write "239 words". You'd need to write just "239".
Make a cell keep track of your total count
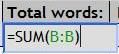
- Select the cell you want the total to go in
- Write the following in it:
=SUM(B:B) ...and hit enter. The letter B is the name of the column which you have your words counts in, and in my spreadsheet that column is the B column. If it is the C column in your sheet, the formula should be =SUM(C:C)
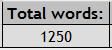 That cell will now total the numbers you've entered in your "Word Count" column - no need for you to get the calculator out! That cell will now total the numbers you've entered in your "Word Count" column - no need for you to get the calculator out!
Make a cell show you how many percent along you've come
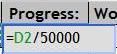
- Select the cell you want the percentage to go in
- Write the following in it:
=D2/50000 ...and hit enter. Replace "D2" with the name of the cell which counts your total for you. If that is E4, the formula should be =E4/50000
- Mark that same cell again, which now has a number, and look to your toolbar and click the
 -button. -button.
 This cell now shows you how many % you have written out of 50000 words. This cell now shows you how many % you have written out of 50000 words.
Make a cell to keep track of how many words you have left
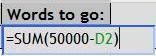
- Select the cell you want the number to go in
- Write the following in it:
=SUM(50000-D2) ...and hit enter. Replace "D2" with the name of the cell which counts your total for you. If that is E4, the formula should be =SUM(50000-E4)
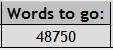 This cell now keeps track of how many words you have left out of the 50000 goal. Sure, you can tell from the total number, but sometimes it can be a real inspiration boost to remember that you're over halfway there, or the number looks smaller than you thought it was! This cell now keeps track of how many words you have left out of the 50000 goal. Sure, you can tell from the total number, but sometimes it can be a real inspiration boost to remember that you're over halfway there, or the number looks smaller than you thought it was!
Remember to save! (File - Save) |
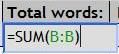
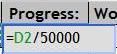
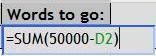

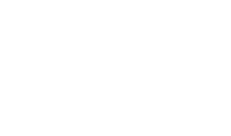
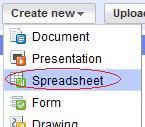
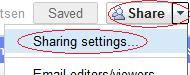 To make sure others can see your document, click the share button in the right corner and choose "Sharing settings". Here, click "Change" under "Permissions", and then either "Public on the web" or "Anyone with a link", depending on what you prefer. You can get the link to share your document with in the top bar of the "Sharing settings" menu. Now you're all set!
To make sure others can see your document, click the share button in the right corner and choose "Sharing settings". Here, click "Change" under "Permissions", and then either "Public on the web" or "Anyone with a link", depending on what you prefer. You can get the link to share your document with in the top bar of the "Sharing settings" menu. Now you're all set!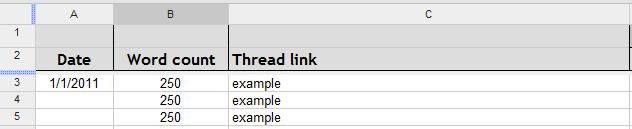




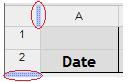
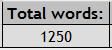 That cell will now total the numbers you've entered in your "Word Count" column - no need for you to get the calculator out!
That cell will now total the numbers you've entered in your "Word Count" column - no need for you to get the calculator out! -button.
-button. This cell now shows you how many % you have written out of 50000 words.
This cell now shows you how many % you have written out of 50000 words.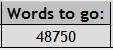 This cell now keeps track of how many words you have left out of the 50000 goal. Sure, you can tell from the total number, but sometimes it can be a real inspiration boost to remember that you're over halfway there, or the number looks smaller than you thought it was!
This cell now keeps track of how many words you have left out of the 50000 goal. Sure, you can tell from the total number, but sometimes it can be a real inspiration boost to remember that you're over halfway there, or the number looks smaller than you thought it was!